Hình ảnh cắt Photoshop
Photo Cutout Photoshop Tutorial
Bước 1: Mở một bức ảnh vào PhotoshopĐể bắt đầu hướng dẫn này, mở một bức ảnh vào Photoshop. Để làm điều này, mở trình đơn File và chọn Open. Duyệt và chọn một bức ảnh với một chủ đề mà bạn có thể sử dụng như là một bỏ đi sau đó kích OK.

Bước 2: Nhân đôi layer
Nhấn Ctrl + J để nhân đôi layer
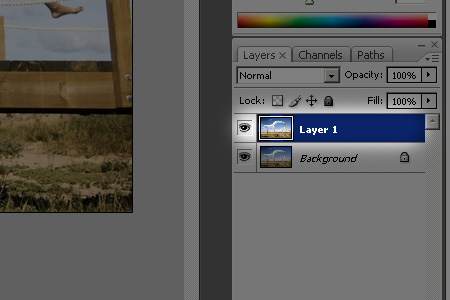
Bước 3: Mở công cụ Extract
Để trích xuất các chủ đề, chúng tôi sẽ sử dụng công cụ Extract Photoshop. Mở menu Filter và chọn Extract.
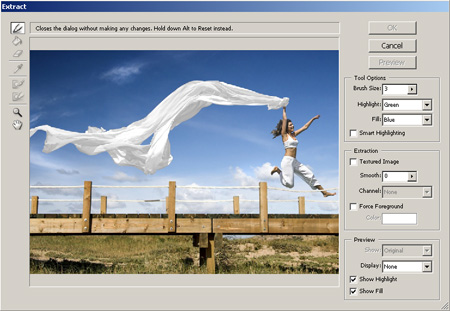
Bước 4: Trích xuất các chủ đề
Để trích xuất các chủ đề trong số các bức ảnh, chúng tôi nêu bật các cạnh xung quanh các chủ đề với một bàn chải. Trước khi chúng tôi bắt đầu, chọn một brush có kích thước chỉ dày đủ để trang trải các cạnh. Sau đó, đánh dấu chọn "Smart nổi bật". Bây giờ nhấn Ctrl + + để phóng to cho đến khi bạn có thể thấy các điểm ảnh rõ ràng. Sơn trên các cạnh của đối tượng. Khi bạn đạt đến các cạnh của màn hình, giữ phím dài, nhấp chuột, và kéo để di chuyển đến một phần khác của bức ảnh. Khi làm nổi bật các cạnh, chúng ta hãy đi của nút chuột vài giây. Bằng cách này, khi bạn thực hiện một sai lầm, bạn có thể chỉ cần nhấn Ctrl + Z để hủy bỏ phần nhỏ. Mặc dù giải nén có thể được khá nhàm chán, nếu ở lại chậm và ổn định, bạn có thể tránh những sai lầm và hoàn thành bước này nhanh hơn.
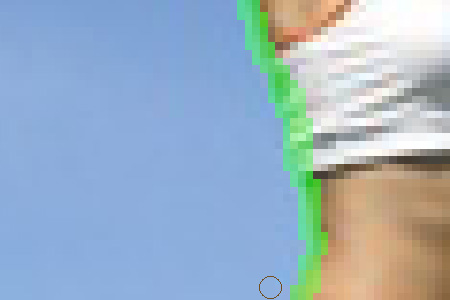
Bước 5: Điền vào các khu vực
Một khi bạn đã hoàn tất việc tạo ra một phác thảo của cạnh, chọn công cụ điền vào và điền vào các chủ đề. Chủ đề của bạn bây giờ sẽ có một điền màu xanh với một phác thảo màu xanh lá cây. Nhấp vào OK.

Bước 6: Mở khóa các lớp nền
Chúng ta cần thêm một layer mask layer background. Nhưng trước khi chúng ta làm điều này, chúng ta cần để mở khóa. Double-click vào layer Background. Một cửa sổ sẽ xuất hiện, nơi chúng ta có thể chỉ định các tùy chọn lớp. Nhấn OK và bây giờ bạn sẽ có một lớp được gọi là "Layer 0".
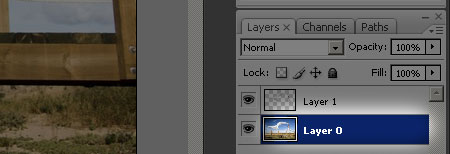
Bước 7: Thêm một layer mask
Bây giờ chúng ta sẽ thêm một layer mask layer. Mở Layer> New Layer Mask trình đơn và chọn Hide All. Điều này sẽ tạo ra một lớp mặt nạ màu đen và sẽ làm cho các lớp vô hình.
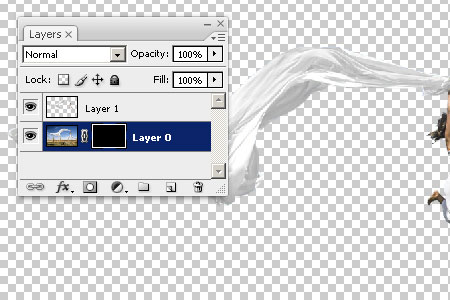
Bước 8: Chọn công cụ Rectangular Marquee
Từ thanh công cụ, chọn công cụ Rectangular Marquee. Nó sẽ là người thứ hai được liệt kê trong thanh công cụ. Một khi bạn chọn nó, thanh tùy chọn nằm gần phía trên cùng của cửa sổ Photoshop cần phải có một trình đơn thả xuống, nơi bạn có thể chọn phong cách. Chọn tỷ lệ cố định như phong cách và nhập 6 như chiều rộng và 4 là chiều cao. Điều này sẽ đảm bảo rằng việc lựa chọn bạn tạo ra sẽ có tỉ lệ giống như một in 4 × 6 ảnh.
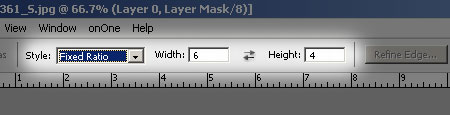
Bước 9: Tạo một vùng chọn và tô
Trước tiên, hãy chắc chắn rằng layer mask được chọn. Bây giờ tạo một vùng chọn hình chữ nhật và điền vào lựa chọn với màu trắng. Đừng lo lắng nếu bạn không thể có được lựa chọn nơi bạn muốn nó được, chúng tôi sẽ sửa lỗi này sau.
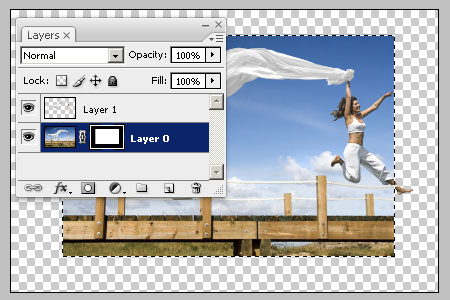
Bước 10: Bỏ liên kết layer mask
Giữa các lớp và mặt nạ lớp của nó, có một biểu tượng liên kết. Nhấp vào biểu tượng đó và nó sẽ biến mất chỉ ra rằng layer mask là bỏ liên kết từ lớp. Với layer mask bỏ liên kết, chúng ta có thể di chuyển nội dung của layer mask mà không gây ra các lớp để di chuyển.

Bước 11: Truy cập các tùy chọn trộn
Phải click chuột phải vào layer và chọn "Blending Options".
Phải click chuột phải vào layer và chọn "Blending Options".
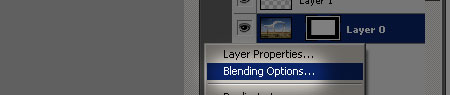
Bước 12: Điền vào các khu vực
Trong cửa sổ Blending Options, đánh dấu chọn và chọn "Stroke". Bây giờ bạn sẽ có một tập hợp các tùy chọn đối với đột quỵ. Trước tiên, thiết lập vị trí bên trong và màu trắng. Sau đó, điều chỉnh kích thước để tạo ra một đường viền màu trắng xung quanh bức ảnh. Nhấn OK khi hoàn tất.
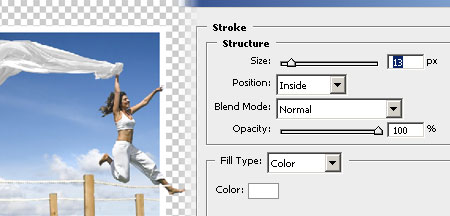
Bước 13: Tạo một layer mới
Nhấp vào nút "Tạo một Layer mới trong bảng Layers. Kéo layer mới dưới cùng của ngăn xếp.
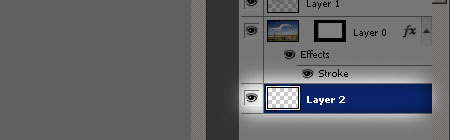
Bước 14: Điền vào các lớp
Nhấn Ctrl + Backspace để truy cập vào công cụ Fill. Với công cụ này, bạn có thể điền vào các lớp với bất kỳ màu nào bạn thích. Tôi sẽ chọn màu xám 50% cho bước này. Nhấp OK khi bạn có màu sắc của bạn được lựa chọn.
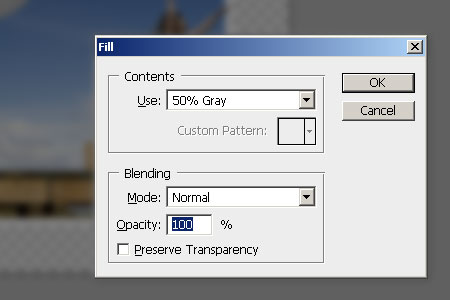
Bước 15: Điền vào các khu vực
Cuối cùng, chúng ta đang ở bước cuối cùng mà chúng ta có thể đặt lại vị trí các bức ảnh. Chọn layer mask sau đó chọn công cụ Move Tool từ thanh công cụ. Kéo khung xung quanh vị trí của nó ở một vị trí sáng tạo nơi một phần của đối tượng bên ngoài của bức ảnh.

Bước 16: Bóp méo hình ảnh (Tùy chọn)
Để thêm hiệu ứng ba chiều, bạn có thể bóp méo hình ảnh. Để làm điều này, nhấn Ctrl + T để kích hoạt công cụ chuyển đổi. Bây giờ giữ phím Ctrl và kéo mỗi bốn góc vị trí nghiêng của họ.

kết quả cuối cùng
gốc Photo

Hình ảnh cắt Photoshop




Nhận xét